Assign a New Group Service
Description: Welcome to the
Group Service Management page.
This page displays the Assign a Group
Service form. Completing this form is the final step to add a Group
Service to the YouthBuild system.
|
|
Functions: This page contains
the following function(s):
Add a New Group Service
Complete the following to Add a New Group Service:
|
In the Service
Description text box, enter a brief description of the selected
service/activity. This field is limited
by 200 characters. Select the Recurring
Service Checkbox (if available) to indicate if the service is a
recurring service.
Note:
To view the Recurring Service Description,
click here.
In the Date
Started Service text box, enter the start date of the selected
service/activity. Users can also use the  (Calendar)
icon to select the date. (Required
Field) (Calendar)
icon to select the date. (Required
Field) Using the Provider
drop-down list, select the service provider that will conduct the selected
service/activity. If a Provider is not selected it will be understood
that the Grantee is providing the service/activity.
Note:
If the Service Provider is not
in the Provider drop-down list,
they must be added to the system before Adding the New Group Service.
To Add a New Service Provider,
click the Add New
Service Provider link. If the 'Add
New Service Provider' link is
selected all information entered on this form will be erased.
In the Expected
Completion Date text box, enter the expected completion date of
the service or activity. Users can also use the  (Calendar) icon to select the date.
(Required Field) (Calendar) icon to select the date.
(Required Field) Users will need to select the participants
that will be included in the Group Service. To do so complete the following:
|
|
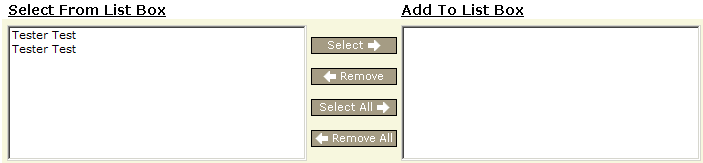
|
Note:
Users can also select all participants by using the  button.
Users can
also select multiple participants by depressing the 'Ctrl'
button on the keyboard and then selecting the participants. Once selected,
click the button.
Users can
also select multiple participants by depressing the 'Ctrl'
button on the keyboard and then selecting the participants. Once selected,
click the  button. Either method will move selected participant's
to the Add To list box. button. Either method will move selected participant's
to the Add To list box.
If the ‘Vocational/Occupational
Skills Training Service’ is selected from the Choose
Service drop-down list, users must complete the following fields.
Using the Expected
Duration drop-down list, select the expected hours (per week) the
participant will be working on the selected service/activity. In the Expected
Cost $ text box, enter the expected cost of the service/activity.
|
|
|
|
Successfully
Saved Message

|
|
Back to top |

