New to YouthBuild
Are you New to YouthBuild? If so, or even if you need a quick refresher
this page will help you out. This page provides users with some of the
functionality and validation information that takes place in the YouthBuild
system.
Select
one of the following links to see more information:
Grantee Information
Located on the top right hand side of each page
(below the main tabs) is the Grantee
Information. The information displayed in this section is specific
to the grantee currently logged in. The information displayed is: Grantee Name, Grant No., Grantee Contact Number,
and the Grantee's Email Address.
Grantee
Information Section
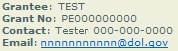
Back to top
Required Field
Example
of Required Fields (*)
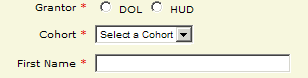
Back to top
Required Fields within 14 days
When a diamond is displayed next to a data-entry
field, that field MUST
be filled out within 14 days of the date of enrollment. If the field is
not completed within the 14 days allotted, an email alert will be sent
to the user. The user will be unable to perform certain functions on the
record until valid data is entered.
Example
of Required Fields within 14 days

Back to top
Form Buttons
When Adding/Updating any form in the YouthBuild
system, users will notice three buttons at the bottom of each form: Save, Reset
and Cancel. Clicking the  button will either clear all fields or return the fields
back to the previous entry (when updating a record). Clicking the button will either clear all fields or return the fields
back to the previous entry (when updating a record). Clicking the  button will close the form and send users back to the previous
Overview page. Information will
not be saved if the Cancel button
is selected. button will close the form and send users back to the previous
Overview page. Information will
not be saved if the Cancel button
is selected.
Back to top
User Information
User
Information Section

(edit):
This link can be used to update the participant's Intake information.
Cohort:
This field displays the name of the Cohort which the participant belongs
to. Team:
This field displays the name of the Team which the participant belongs
to. Delete
Request: This field displays two links: Add and Edit.
When the Add link
is active, users can select this link to create a delete request for the
selected participant. When the Edit link
is active, users can select this link to edit/view the submitted deletion
request.
Status:
This field displays the current deletion request status. There are three
status that will appear: Blank, Pending, Rejected.
If the field is
blank, this indicates there is no current deletion request. If the field displays
"Pending", this indicates the deletion request has not been
Approve/rejected by the Program Office. If the field displays
"Rejected", this indicates the Program Office rejected the deletion
request.
Participant
Alerts: This link can be used to view all alerts pertaining to the
participant. (add
new): This link can be used to add a new alert for the selected participant. Add
New Case: This link can be used to create a new participant case in
YouthBuild. Add
New Service: This link can be used to add a new service to the selected
participant's case.
Back to top
Active/Nonactive Links
When reviewing the online Help pages, users will
come across active and nonactive links. Active links will appear like
the following: New to YouthBuild.
These links can be used to navigate through the online Help material.
Nonactive links will be surrounded in single quotes. For example: 'New
to YouthBuild'. The nonactive links are used to simulate an actual
link in the YouthBuild system, but are NOT
linked to any additional Help files.
Back to top
Required "If" fields
Back to top
To continue learning more about the YouthBuild system, please select
one of the following pages:
Close
Page |

